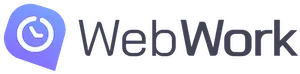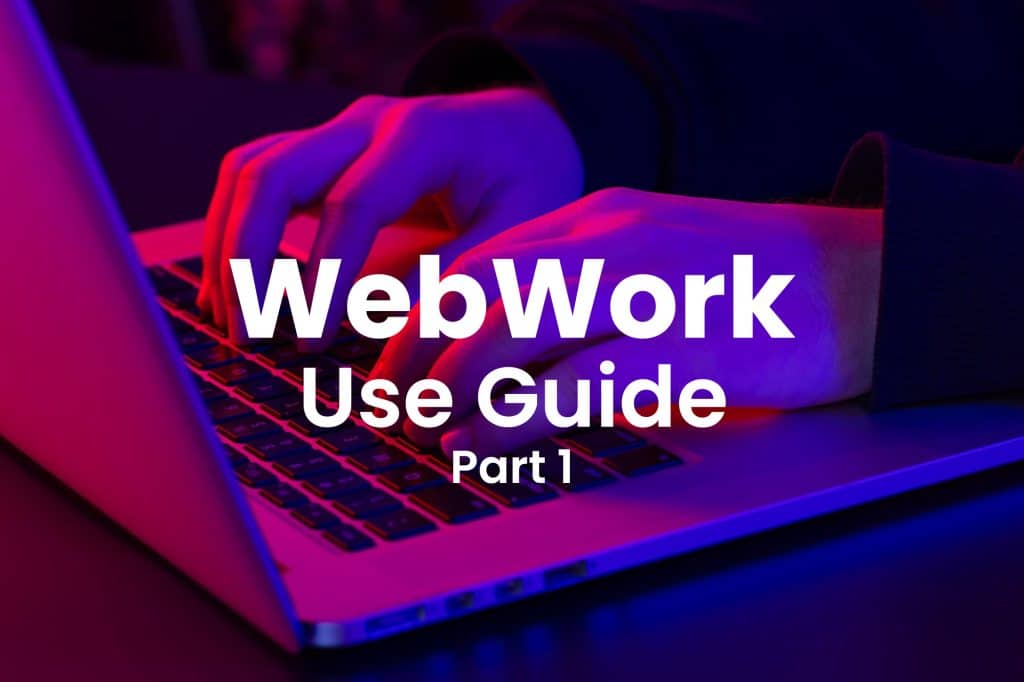Você está pensando em usar um Time Tracker para monitorar seu tempo de trabalho? Então você veio ao lugar certo! WebWork Time Tracker software de rastreamento de tempo definitivo que você precisa.
Neste artigo, você aprenderá sobre 4 recursos do WebWork e como usá-los.
Vamos a eles agora!
1. Monitorar o tempo
O controle preciso do tempo não é mais um trabalho complexo, graças ao WebWork Time Tracker. O aplicativo de desktop WebWork monitora seu tempo de trabalho sem qualquer problema!
Como começar a monitorar o tempo com o WebWork Time Tracker?
Depois de se inscrever on-line e fazer o download para o seu computador, você precisará selecionar um projeto específico no aplicativo de desktop para começar a monitorar seu tempo de trabalho nesse projeto.
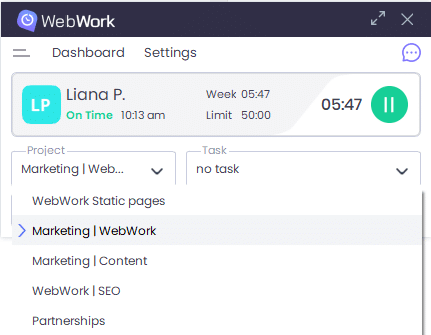
Como esses projetos aparecem no aplicativo de desktop? Eles são atribuídos a você em sua conta web pelo proprietário da equipe, juntamente com contratos específicos.
Se você for o proprietário da equipe, poderá atribuir esses contratos e projetos a si mesmo.
Após selecionar esse projeto você pode adicionar uma tarefa específica ou apenas selecionar “nenhuma tarefa”. Para ver a lista de Tarefas no menu suspenso, você precisará ser atribuído a essas tarefas ou criá-las para você mesmo em sua conta da web com antecedência.
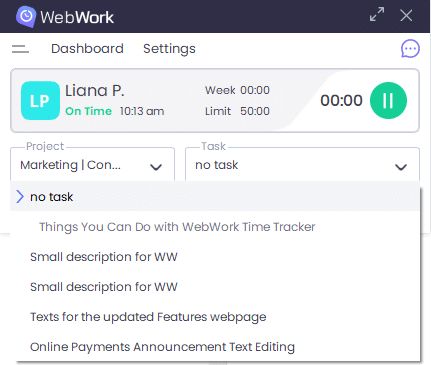
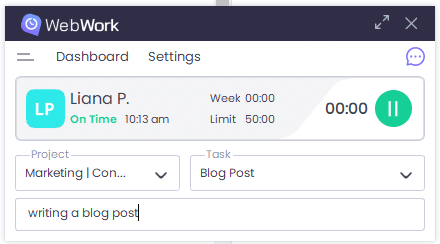
Relacionado: 5 recursos do WebWork Time Tracker que você provavelmente não está usando
2. Capturar capturas de tela
Além de ser um rastreador de tempo, o WebWork também é um software de monitoramento de tela. Ele usa modos de captura de tela para tornar o processo de trabalho ainda mais transparente.
WeWork possui 4 tipos de modos de captura de tela:
Modo de captura de tela
Este modo faz capturas de tela aleatórias da tela a cada intervalo de 10 minutos. O Tracker mostra uma pequena notificação pop-up assim que faz uma captura de tela, de onde você pode ampliar e visualizá-la, alterar a descrição da atividade ou excluí-la.
Modo de fundo
Quando definido para o modo Captura de tela em segundo plano, o rastreador não irá notificá-lo sempre que uma captura de tela for tirada. Suas capturas de tela ainda serão tiradas sem o pop-up. Você pode acessá-los na página Relatório de captura de tela.
Modo de captura de tela desfocada
Com este modo Captura de tela, o rastreador irá desfocar suas capturas de tela, para não descartar nenhuma informação privada. As capturas de tela desfocadas também serão tiradas aleatoriamente a cada intervalo de 10 minutos.
Sem modo de captura de tela
Com o modo Sem captura de tela ativado, o rastreador não tira nenhuma captura de tela da sua área de trabalho, mas ainda monitora o tempo.
Você pode visualizar o modo de captura de tela de cada um dos seus contratos na página de contratos. Observe que se você excluir uma captura de tela, o tempo monitorado nesse período também será excluído.
3. Acompanhe os níveis de atividade
O WebWork Time Tracker registra seus níveis de atividade, com base no número de cliques do mouse e toques no teclado.
Você pode ter 3 níveis de atividade:
- Alto
- Médio
- Baixo
Você pode encontrar essas informações em Relatórios>Níveis de atividade.
4. Adicione tempo
Você esqueceu de ligar o rastreador? Sem problemas. Você sempre pode adicionar tempo. Para fazer isso, vá para Gerenciador de Tempo>Solicitações de Tempo>Adicionar Tempo.
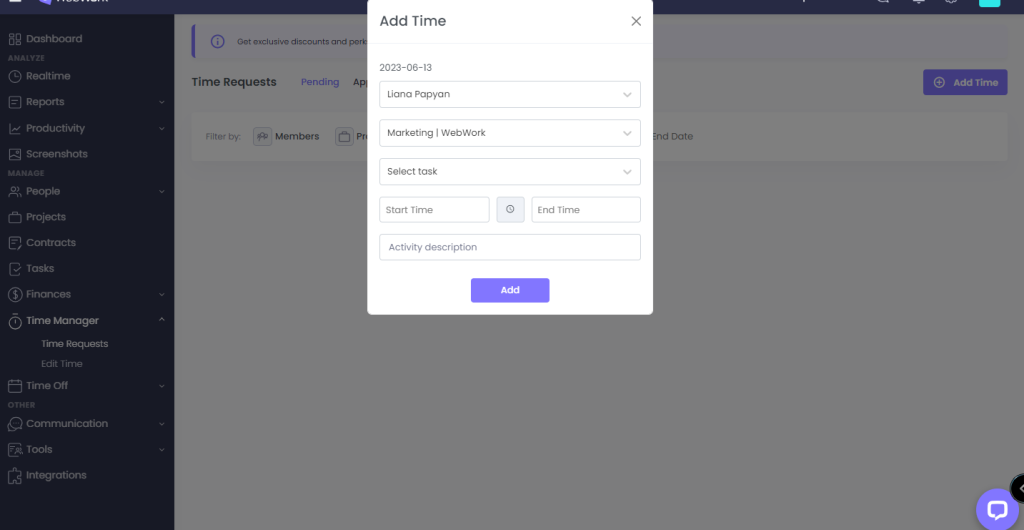
Espero que agora você saiba mais sobre o WebWork Time Tracker.
De qualquer forma, se você tiver alguma dúvida ou preocupação, entre em contato com nossa Equipe de Suporte ao Cliente 24 horas por dia, 7 dias por semana .
Feliz rastreamento!