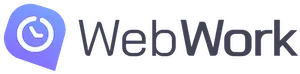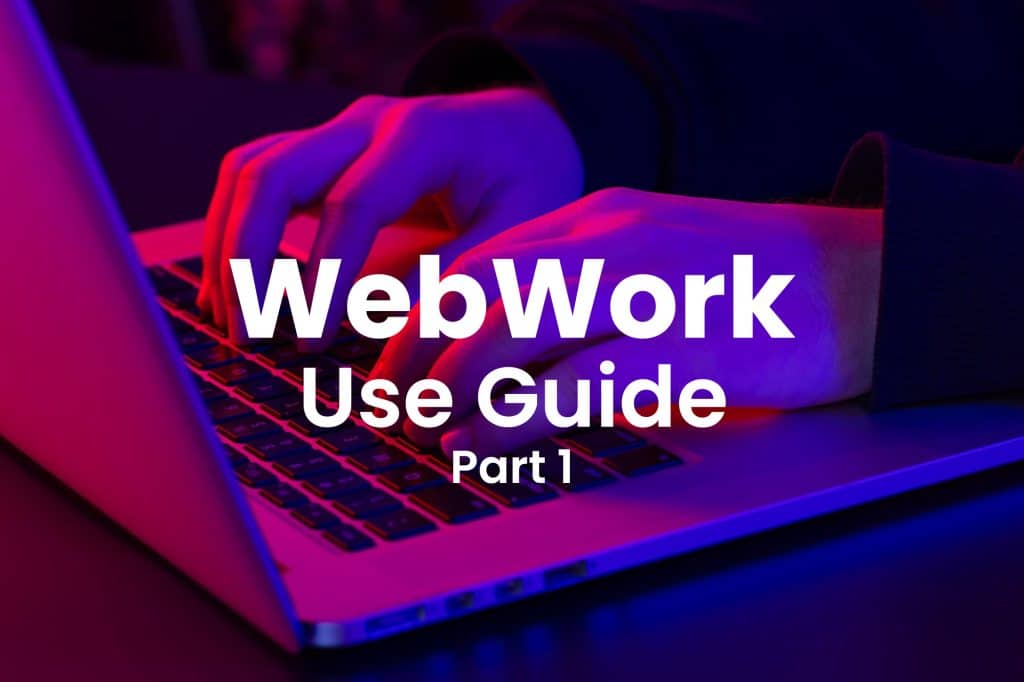Вы рассматривали возможность использования Time Tracker для отслеживания своего рабочего времени? Тогда вы пришли в нужное место! WebWork Time Tracker — это идеальное программное обеспечение для учета рабочего времени , которое вам нужно.
В этой статье вы узнаете о 4 функциях WebWork и о том, как их использовать.
Давайте доберёмся до них сейчас!
1. Отслеживайте время
Точный учет времени больше не является сложной задачей благодаря WebWork Time Tracker. Настольное приложение WebWork отслеживает ваше рабочее время без каких-либо проблем!
Как начать отслеживать время с помощью WebWork Time Tracker?
После регистрации онлайн загрузки трекера на ваш компьютер вам нужно будет выбрать конкретный проект в настольном приложении, чтобы начать отслеживать свое рабочее время над этим проектом.
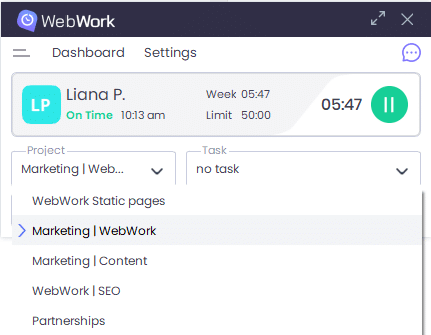
Как эти проекты отображаются в настольном приложении? Они назначаются вам в вашей веб-учетной записи владельцем команды вместе с конкретными контрактами.
Если вы являетесь владельцем команды, вы можете поручить эти контракты и проекты себе.
После выбора этого проекта вы можете добавить конкретную задачу или просто выбрать «нет задачи». Для того, чтобы увидеть список Задачи в раскрывающемся меню вам нужно будет назначить эти задачи или заранее создать их для себя в своей веб-учетной записи.
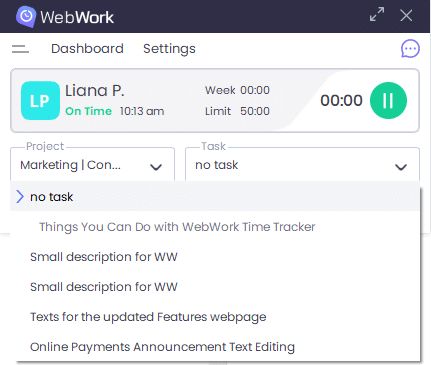
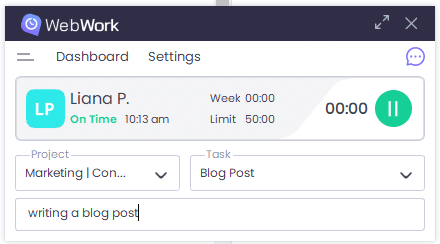
Связано: 5 функций отслеживания времени WebWork, которые вы, вероятно, не используете
2. Делайте снимки экрана
Помимо отслеживания времени, WebWork также представляет собой программное обеспечение для мониторинга экрана. Он использует режимы скриншотов, чтобы сделать рабочий процесс еще более прозрачным.
WeWork имеет 4 типа режимов создания снимков экрана:
Режим скриншота
В этом режиме каждые 10 минут создаются случайные снимки экрана. Трекер показывает вам небольшое всплывающее уведомление, как только он делает снимок экрана, где вы можете увеличить его и просмотреть, изменить описание действия или удалить.
Фоновый режим
Если установлен режим фонового снимка экрана, трекер не будет уведомлять вас каждый раз, когда будет сделан снимок экрана. Ваши снимки экрана все равно будут сделаны без всплывающего окна. Вы можете получить к ним доступ на странице отчета о снимках экрана.
Режим размытого снимка экрана
В этом режиме снимков экрана трекер размывает ваши снимки экрана, не удаляя личную информацию. Размытые снимки экрана также будут делаться случайным образом каждые 10 минут.
Нет режима скриншота
При включенном режиме «Без скриншотов» трекер не делает скриншоты рабочего стола, но все равно отслеживает время.
Вы можете просмотреть режим скриншотов для каждого из ваших контрактов на странице контрактов. Обратите внимание: если вы удалите снимок экрана, отслеживаемое время за этот период также будет удалено.
3. Отслеживайте уровни активности
WebWork Time Tracker записывает уровень вашей активности на основе количества щелчков мыши и нажатий клавиатуры.
У вас может быть 3 уровня активности:
- Высокий
- Середина
- Низкий
Эту информацию можно найти в разделе «Отчеты»> «Уровни активности».
4. Добавьте время
Вы забыли включить трекер? Не беспокойся. Вы всегда можете добавить время. Для этого перейдите в «Диспетчер времени»> «Запросы времени»> «Добавить время».
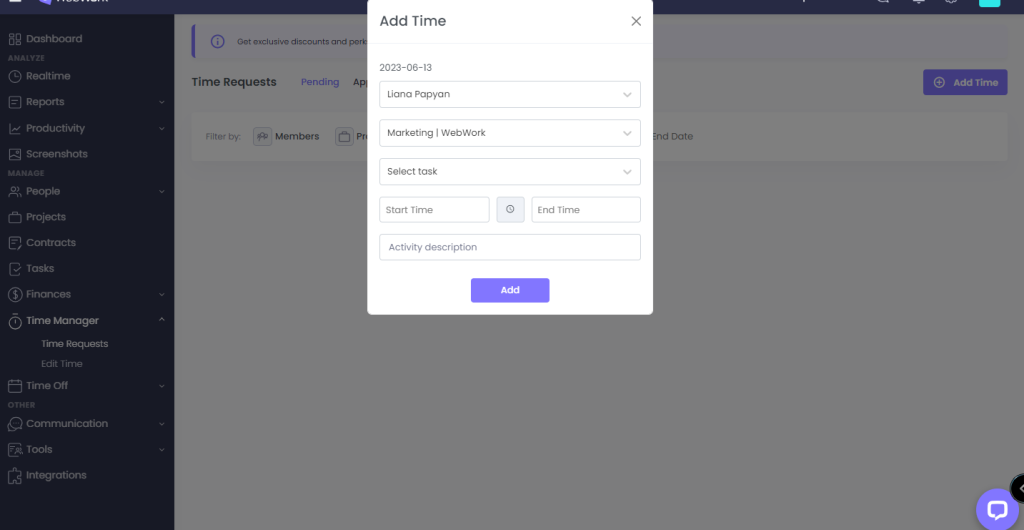
Надеюсь, теперь вы знаете больше о WebWork Time Tracker.
В любом случае, если у вас есть какие-либо вопросы или проблемы, обратитесь в нашу службу поддержки клиентов , 7 дней в неделю .
Приятного отслеживания!